PC 和 Steam Deck 上的每款游戏都不同,因此通常最好根据具体情况来决定哪种图形设置最好。 如果您不熟悉调整图形设置,如果游戏运行不正常(并且已验证或可玩状态),请执行以下三个一般步骤。
1.检查是否有每个游戏的性能配置文件
在游戏运行时按快速访问按钮,转到电池图标,在“性能设置”下,您可能会看到“每个游戏的使用情况”。 提供此功能的此类游戏是 巫师 3:狂猎. 如果您看到此选项,很可能您不需要进行更多调整,只需接受此设置即可。 游戏可能会运行得很好。
注意:为了访问此部分,您需要在“快速设置”中的“性能覆盖级别”滑块下选择“查看高级”。 高级显示屏显示不同的性能设置,例如帧速率限制、刷新率以及在屏幕撕裂或半速率暗角之间切换的选项等。
2.调整其他快捷设置
使用我上面提到的帧速率计数器作为良好性能的衡量标准(您希望平均达到 30 到 60 之间的某个相对稳定的数字),您可以考虑在“快速设置”的“性能”菜单中调回帧速率限制. 这是停止在 15、30、60 和关闭(有时在 PC 游戏空间中称为“未覆盖”)的滑块。
如果您在 30 到 60 之间摆动得太高,请将此滑块移动到 30。您也可以将屏幕刷新率降低到 40 到 60 之间。这会改变屏幕本身的实际刷新率(因为所有移动图像都是许多静态图像的错觉图像按顺序运行),但要使此功能发挥最佳效果,您需要确保在游戏设置中启用垂直同步。
如果您不明白自己在做什么,最好不要触及其他设置,例如允许撕裂、半速率着色和手动 GPU 时钟控制。 我们将在其他时间介绍这些内容。
3.更改游戏本身的主要设置
每款游戏都不同,因此图形设置的一般提示集很棘手,但如果您是玩 PC 游戏的新手,则应该寻找以下提示:
精确:Steam 甲板屏幕的原始分辨率为 1280 x 800。您需要确保您的游戏符合此分辨率,并且不高于或低于此数字。
阴影质量: 不同的游戏会有不同的阴影设置,所以会有很大差异。 但是,首先要考虑回拨设置以提高性能的地方之一是影子设置。
许多现代游戏都有不同的阴影设置。 将其调回“中”设置通常会保存许多帧。
运动模糊、色差、胶片颗粒等。:这些通常是计算机游戏中的丑陋词语。 我个人喜欢一个好的应用程序 色差 和胶片颗粒。 那里的关键词是“好应用”。 它通常会产生效果,例如运动模糊和胶片颗粒,它可以使图像模糊,尤其是当您在像 Steam Deck 这样的小屏幕上时。 虽然它可能不会提高性能(尽管有时可以),但它可以清理图像。
例如,我喜欢在电影中使用胶片颗粒和色差 赛博朋克 2077 电影 在台式计算机上(起诉)。 我发现它为图像增加了一层很好的纹理和深度。 但是打牌的时候我会关掉这个设置 2077 它不能很好地转换为小屏幕。
这甚至不会触及图形设置的表面,但如果您不熟悉调整这些选项,它们是很好的起点。 老实说,当有疑问时,在 Google 上快速搜索“Game X 的最佳 Steam Deck 设置”通常是了解其他用户的最佳设置的好方法。

“驕傲的網絡狂熱者。微妙迷人的推特怪胎。讀者。互聯網先驅。音樂愛好者。”


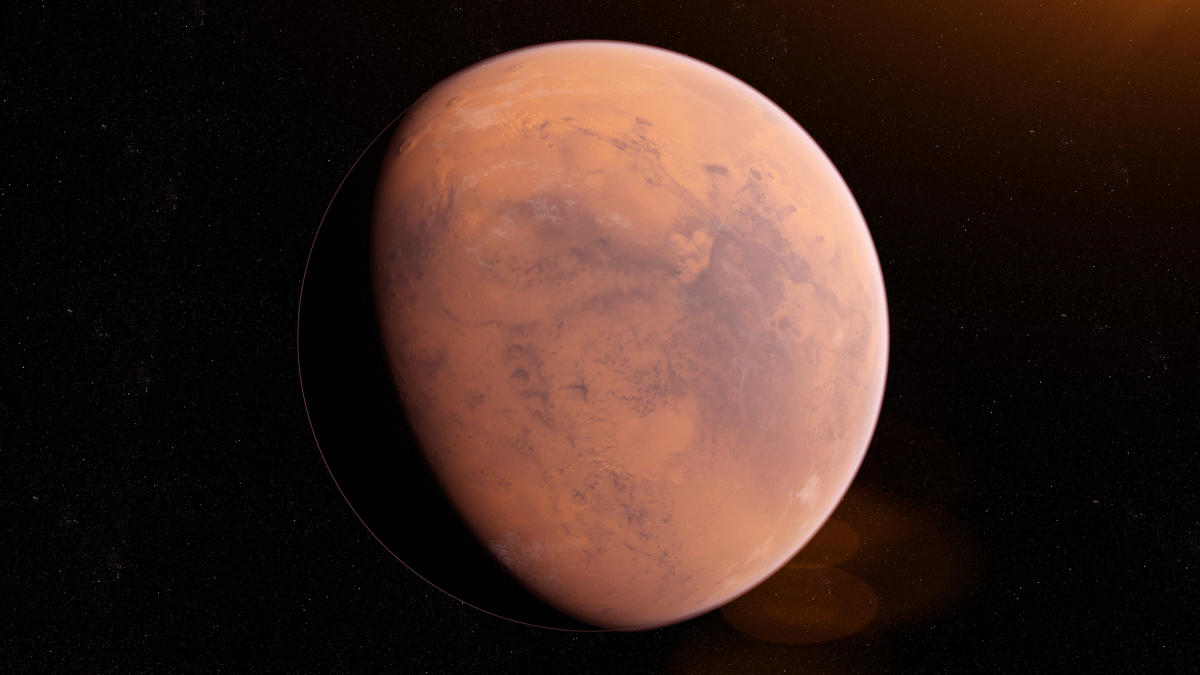




More Stories
美国宇航局正在要求私人航天公司对火星任务支持角色进行研究
Rabbit 否认其 R1 虚拟助手是一款美化的 Android 应用程序
《刺客信条幻影》终于确定了 iPhone 15 和 iPad 的发布日期