如果您可以对 Windows 10 设置说一件事,那就是,就像 Facebook 上的关系一样,它很复杂。 喜欢
真的 复杂,角落和缝隙在您所看到的任何地方提供越来越多的设置。 微软在 Windows 11 中用更简单的版本修复了这个问题,但是有这么多人坚持使用 Windows 10,重要的是要注意将设置应用到旧操作系统以按照你想要的方式配置你的系统。
我们已经看过了 系统设置画面,这在细节上是疯狂的。 现在是时候使用您可以在此处找到的所有其他选项来完成系统分区的其余部分,从 声音.
音响系统设置
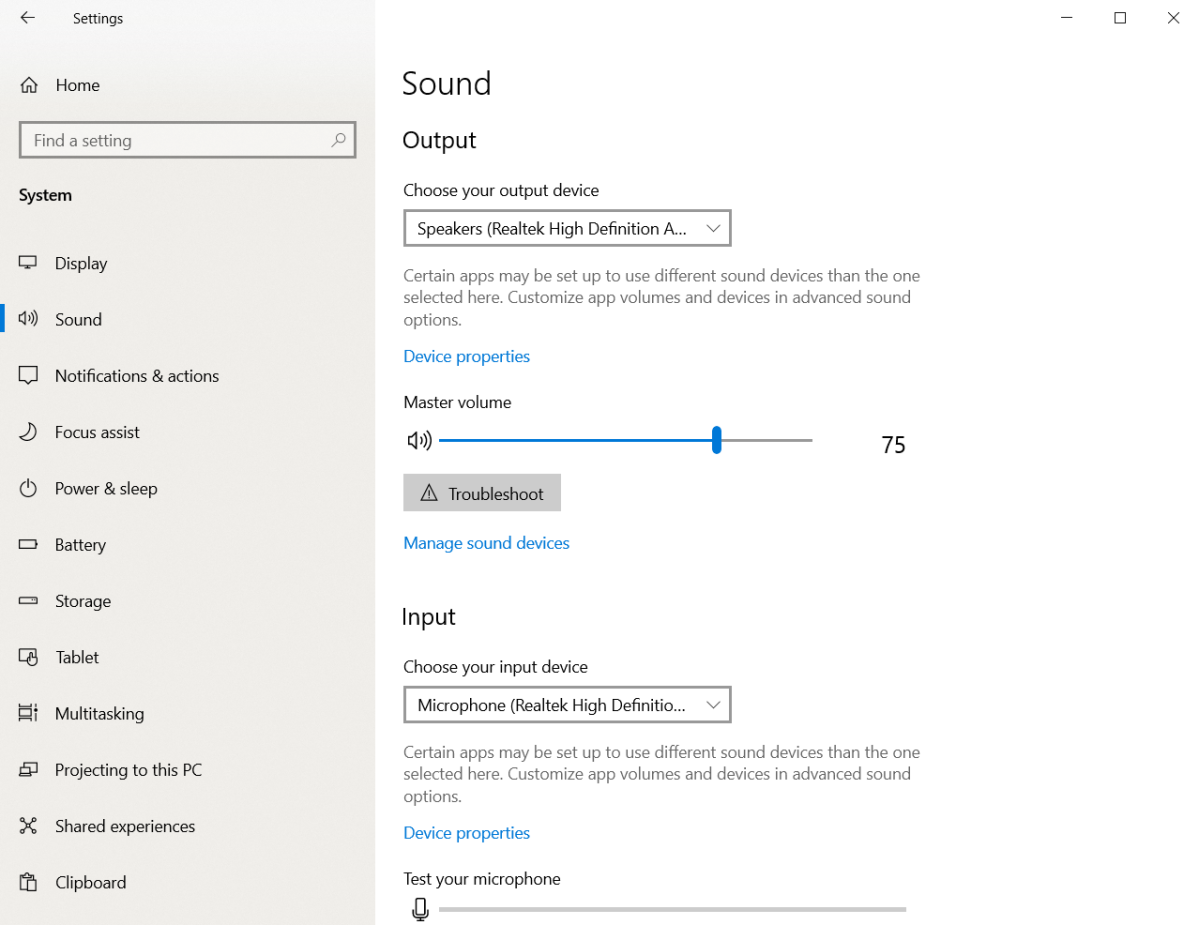
国际发展集团
设置应用程序的音频部分相当详细。 在顶部,您可以从下拉列表中选择输出设备(扬声器、耳机等)。 下面是一个文件 设备特性
您可以在其中设置平衡和空间声音等元素的链接。
接下来,我们有输入部分,您可以在其中设置麦克风以及解决问题。
麦克风部分下方是一个单独的部分,称为
高级音频选项 使用一个框,您可以单击以访问主系统音量,以及对系统声音的调整。 磁贴是可点击的并不是很明显,但是如果您想在做一些不允许的事情时停止烦人的 Windows 10 响铃,它们就在那里。
然后和其他分区一样,有一个文件 相关设置
蓝牙专区等功能。
系统通知设置 操作
通知 它是“设置”中最重要的部分之一,您可以在其中关闭不想看到的应用的提醒——或者完全关闭通知。
最上面有一个文件 快速操作 部分。 这些快速操作就是当您单击应用程序右下角的通知气泡时看到的所有框。 它包括位置、节电、夜间照明等选项。 您可以卸载任何不需要的操作,也可以添加任何不存在的快速操作,尽管默认情况下一切都在那里。
接下来,我们有一个非常重要的关闭所有通知按钮,称为从应用程序和其他发件人获取通知。 也有连接 焦点帮助,我们将转到下一步。
关闭屏幕,我们有一堆复选框,用于许多非常不言自明的项目,例如在锁定屏幕上显示通知,允许通知播放声音等。
下面是使某些应用程序静音的选项。 默认情况下,它按最近打开的项目对所有内容进行排序,但您也可以根据需要按名称组织它们。
对焦系统设置帮助
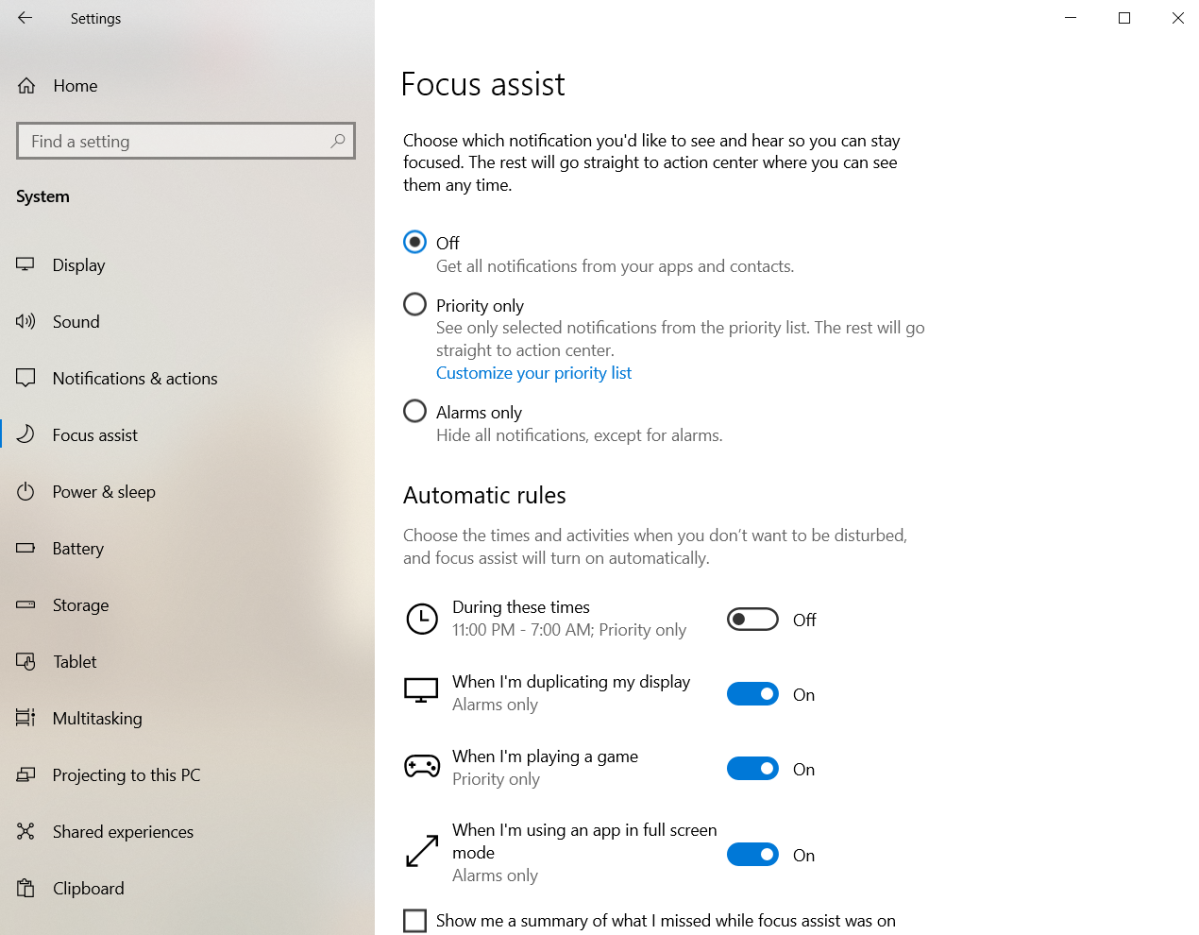
国际发展集团
这可能是 Windows 10 中最未被充分利用的功能之一,但现在您的 PC 最终会收到旋转和旋转通知,因此它确实派上了用场。
这 焦点帮助 该部分可帮助您关闭 Windows 10 的所有引人注目的功能以完成一些工作。 默认情况下 焦点帮助 它设置为关闭,要打开它,您可以将 Windows 10 设置为显示优先警报或仅显示警报。 您还可以自定义优先级列表以仅显示您想亲自收听的应用程序。
然后我们得到 自动规则 您可以安排 Focus Assist 在一天中的特定时间运行的部分,以及设置何时有第二个屏幕、玩游戏或使用全屏应用(如流式传输视频)时的条件或 PowerPoint。
睡眠电源系统设置
如果您的计算机和您自己的计算机一样,那么它在睡眠时表现不佳。 所以我总是关闭本节中的睡眠选项。
在顶部,您可以选择在使用电池电源或插入电源时使用特定设置关闭屏幕。
下面是让您的计算机进入睡眠状态的选项,然后是一些链接 额外的电源设置 这将打开控制面板中的电源计划选项。
设置系统电池
电池管理对于任何拥有笔记本电脑的人来说都至关重要。 此部分的顶部是当前电池百分比,其下方是播放滑块 省电. 默认情况下,当电池电量达到 20% 时,Windows 10 会打开省电模式,但您可以将其设置为 10 之间的任意数字,以 10 倍为增量。 还有一个选项可以将其设置为始终打开。
最后,有一个部分可以查看电池使用情况,但只有在您已经使用电池供电的笔记本电脑时,它才会显示信息。
贮存
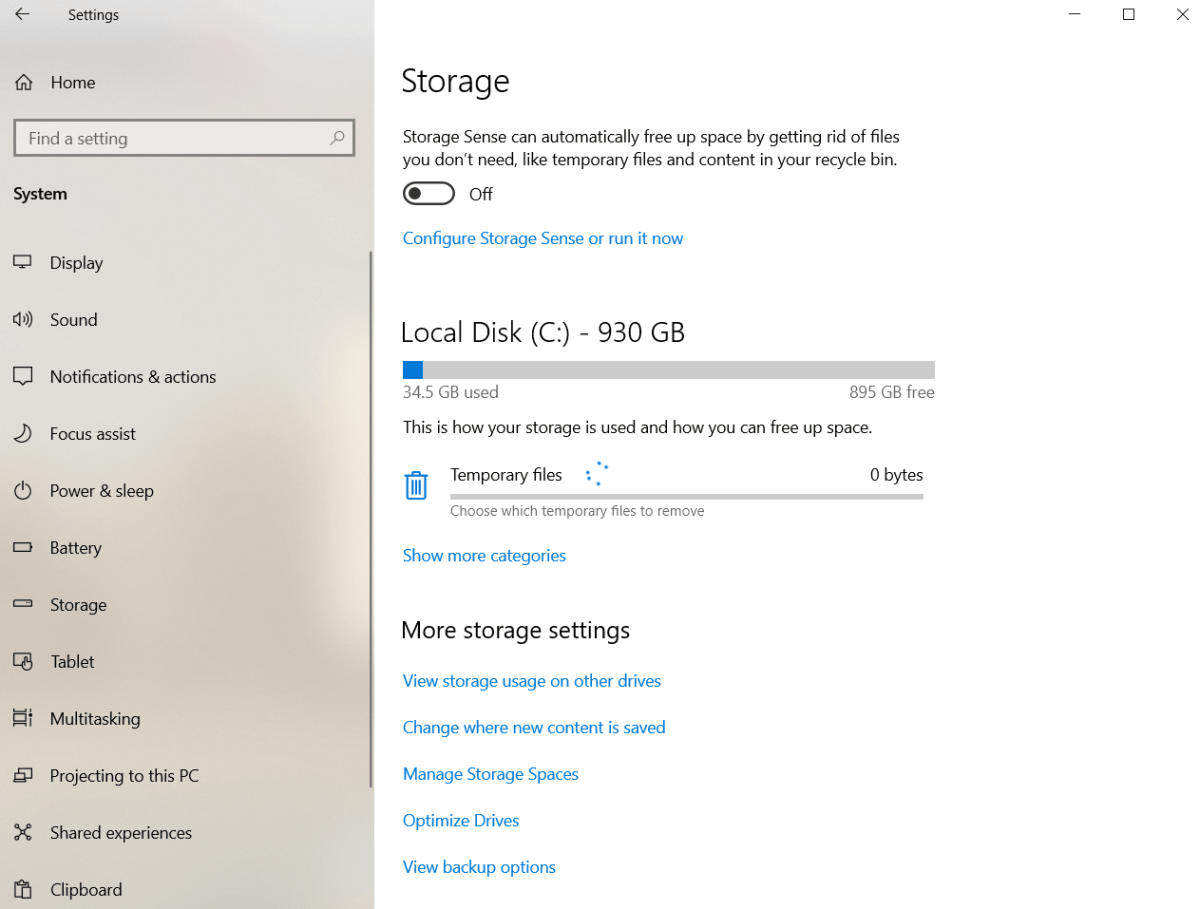
国际发展集团
Microsoft 添加到设置应用程序的最佳功能之一是存储,它与移动设备上的存储摘要非常相似。
此部分的顶部是存储传感器开/关滑块。 Storage Sense 是一项通过清空临时文件夹和回收站中的项目来自动释放磁盘空间的功能。 还有一个用于配置存储传感器设置的链接。
然后,您可以轻松查看哪些类型的程序和文件占用了整个磁盘空间。 下面,您将看到正在使用磁盘空间的项目类型的基本摘要,例如应用程序、临时文件、系统文件等。 如果您只看到一些选项,请轻点 查看更多类别 关联。
这里还有一些其他存储相关设置的链接,如管理存储空间和优化驱动器。
平板电脑、多任务处理、在此 PC 上查看和共享体验
接下来的三个部分是不言自明的。 第一个是 海浪,这决定了您是否要在平板电脑模式下启动您的设备。 默认情况下,它会根据您设备的配置决定是否打开平板电脑模式。 您还可以在平板电脑模式下将其设置为始终或从不。 还有另一个类似设置的下拉菜单,然后是 File 更改其他平板电脑设置 关联。 在这里,您可以开启平板模式、将任务栏设置为自动隐藏以及其他首选项。 不言而喻,但以防万一,除非您的笔记本电脑有触摸屏,否则您不会弄乱这些设置。
多任务处理是您调整设置以处理多个窗口的地方。 您可以关闭自动确定窗口大小的 Snap 功能,但我们强烈建议不要这样做,因为 Snap 是一个非常有用的功能。 然后是调整窗口大小的复选框,所有这些都是不言自明的,还有一些虚拟桌面首选项,以及按下按钮时 Windows 10 会做什么。 Alt + Tab.
在这台电脑上投影 该功能允许您通过 Miracast 将内容从其他设备发送到您的计算机。 您还可以在此处添加无线显示器。
最后, 分享经验 该功能是关于共享来自其他应用程序的内容,例如链接、文件和消息。 本节中的好功能 下一篇 (或者 接近分享),一种与附近其他计算机共享信息的方式,例如 Apple 的 AirDrop 功能。 当它打开时,您可以选择与您附近的 Windows 用户共享内容,或仅与您自己的设备共享内容。 要使用此功能,您正在使用的应用程序中必须有系统共享选项。 如果您尝试共享文件,最简单的方法是在 Windows 资源管理器中右键单击该文件。
剪贴板和远程桌面
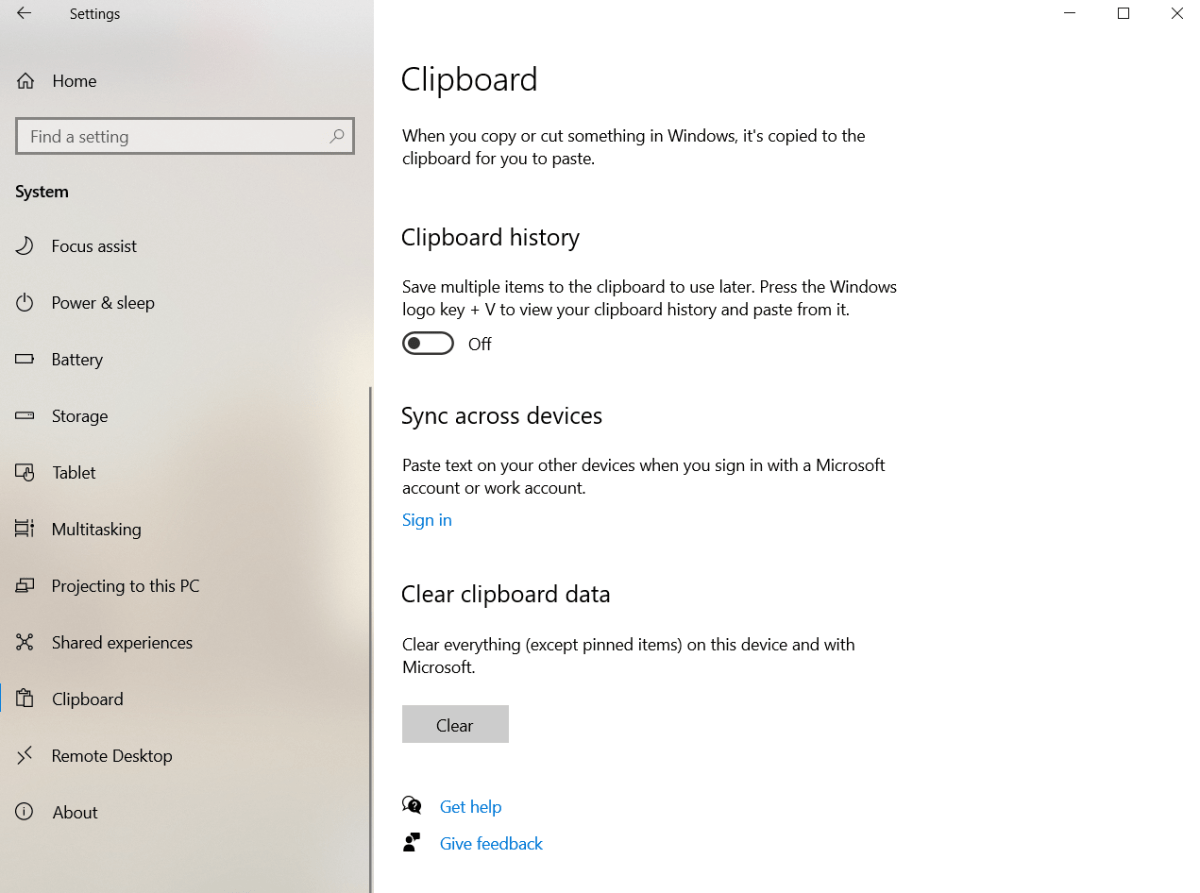
国际发展集团
设置应用程序可以对剪贴板进行一些快速管理,例如激活 剪贴板历史 所以你可以看到最新的版本。 您还可以登录您的 Microsoft 帐户,并跨设备共享剪贴板历史记录。 在那边
清除 按钮清除剪贴板中的所有内容。 每当您关闭计算机时,所有剪贴板数据都会被清除。
远程桌面 专为 Pro 计算机设计,它允许您使用远程桌面客户端从其他设备连接到您的 PC。 我们有一个完整的教程 如何在 Windows 10 中使用远程桌面.
最后有一个文件 设置关于 它显示与您的计算机相关的统计信息,例如设备名称、处理器类型、您拥有的 RAM 量、设备 ID 等。 还有一个部分显示您的 Windows 版本(例如 20H2)和操作系统版本,例如 19042.1237。
您可以在此处将计算机重命名为适当的名称
重命名这台计算机 按钮。 底部还有一些链接,用于更改您的产品密钥、升级到 Windows 专业版以及查看软件许可条款。
这就是看看巨大的尺寸 系统 Windows 10 设置应用程序的部分。但是还有很多东西要看,所以请继续关注深入了解 个性化
部分, 隐私, 和更多。







More Stories
《东京恶习》制片人详述日本走向全球制作中心之路
康拉德·科尔曼仅使用可再生能源再次改变了世界
新款 MacBook Pro 为苹果一周的重大新闻画上了句号