在过去的几年里,微软在使 Windows 更容易被更广泛的受众访问方面取得了长足的进步。 Windows 11 包含一个专门用于辅助功能的部分,旨在帮助用户根据自己的需要调整操作系统的显示和行为。 本部分对于有视觉障碍、听力障碍或身体障碍的用户非常有用 – 但任何人都可以使用这些辅助功能来增强他们的 Windows 11 体验。这里有一些值得强调的事情。
让一切变得更大
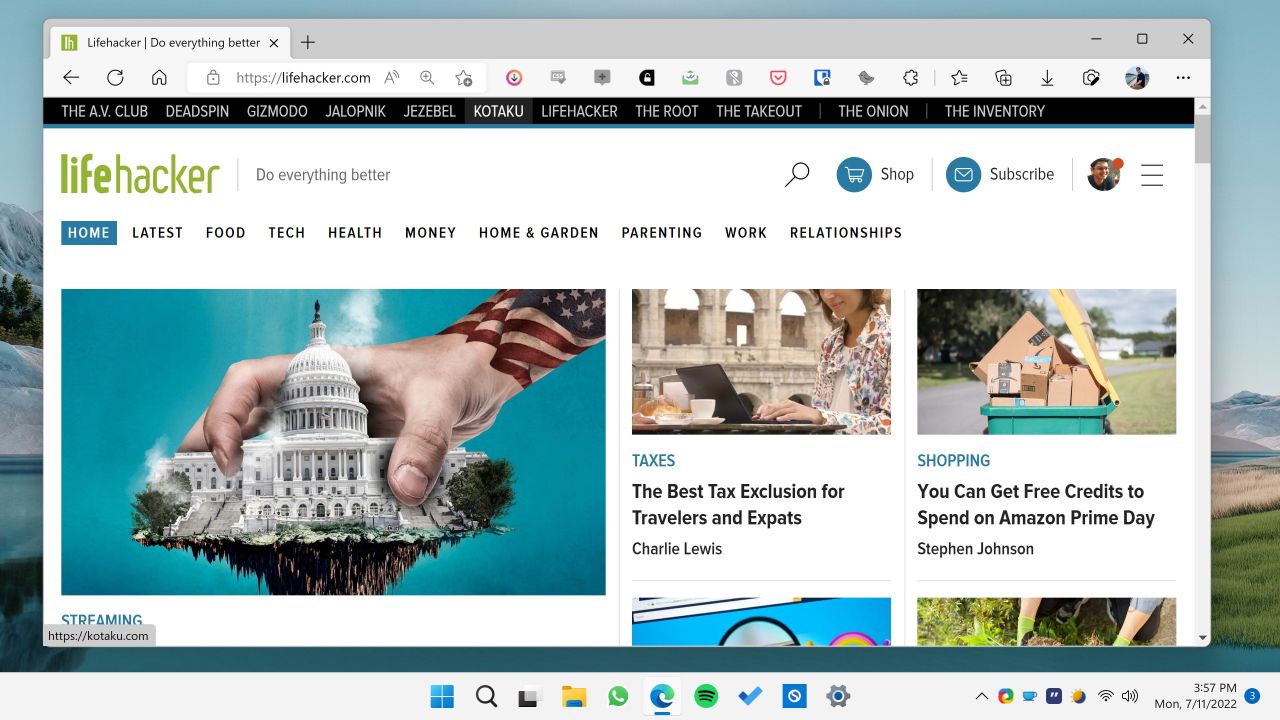 截图:Khamush Pathak
截图:Khamush Pathak
如果您戴着眼镜,或者如果您不习惯整天盯着笔记本电脑的小屏幕,请尝试将 Windows 11 中的所有内容都放大,从文本到用户界面。
去 设置 > 可访问性 > 节目 > 规模 在 100% 和 200% 之间选择一个设置。 特别是如果您在 4K 屏幕上,200% 缩放模式将使一切变得又大又好,同时仍然可用。
如果您只想增加文本大小,可以使用 设置 > 可访问性 > 字体大小.
用放大镜快速放大任何东西
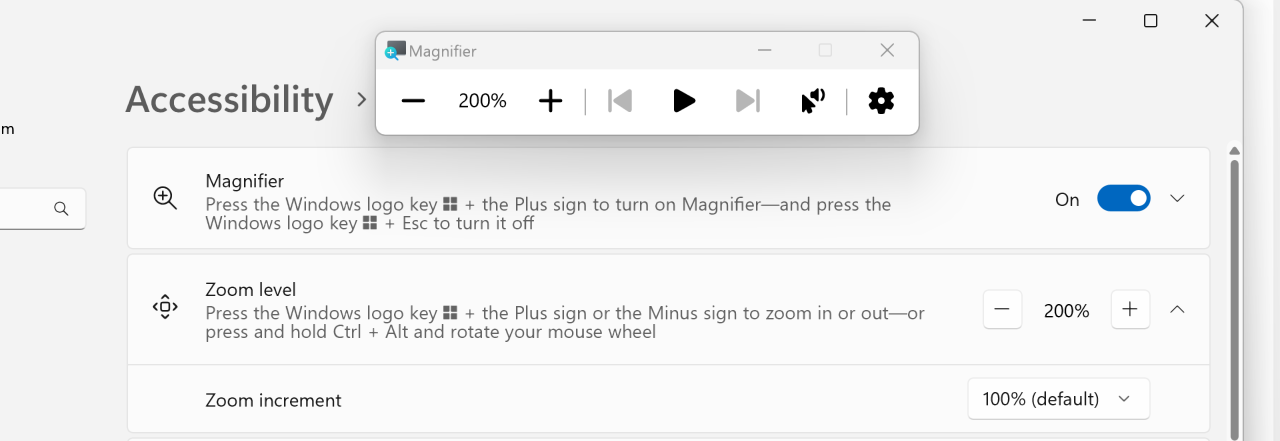 截图:Khamush Pathak
截图:Khamush Pathak
放大镜是一种易于使用的放大工具,您可以通过按下来激活它 视窗 和 加 键在一起。 启用放大镜功能后,点击 加 再次按键放大屏幕,鼠标在屏幕上移动。 您可以继续放大或缩小文件 加 和 减 键(同时按下 Windows 键)。 完成后,按 视窗 + 逃离 禁用该功能的键。
使用夜灯减少蓝光发射
与流行的看法相反, 蓝光不必让你在晚上保持清醒防止光线影响睡眠的最佳选择是在晚上停止使用屏幕。 然而,从方便的角度来看,有些人发现蓝光限制器很有用。 如果您有兴趣,请尝试 Windows 11 小夜灯 财产。 可从任务栏中的 wifi 菜单访问,它会立即为整个屏幕添加一个暖色滤镜。
使鼠标更大或更彩色
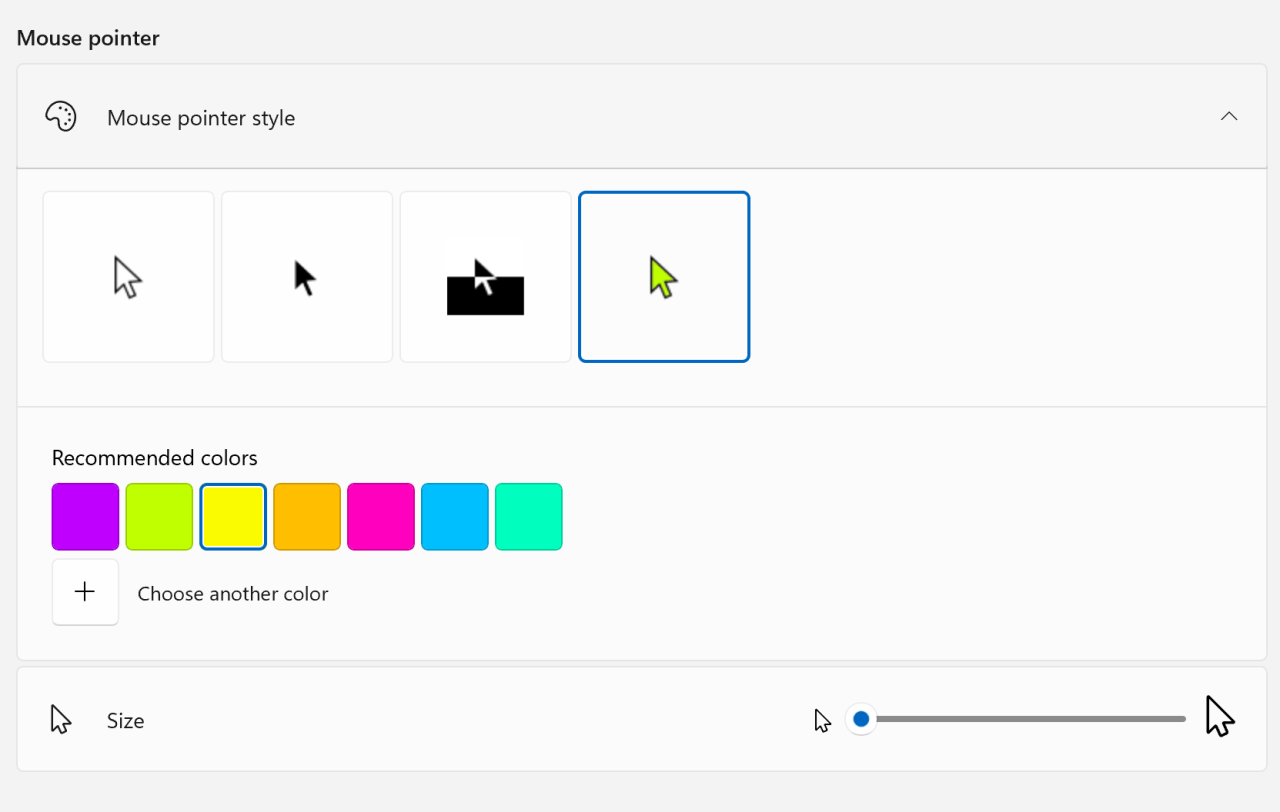 截图:Khamush Pathak
截图:Khamush Pathak
您无需忍受虚拟鼠标指针。 去 设置 > 可访问性 > 鼠标指针 改变它的大小和风格。 要更改其颜色,请单击最后一个选项。
您可以对文本光标执行相同的操作,从 设置 > 可访问性 > 文本指针.
使用高对比度主题
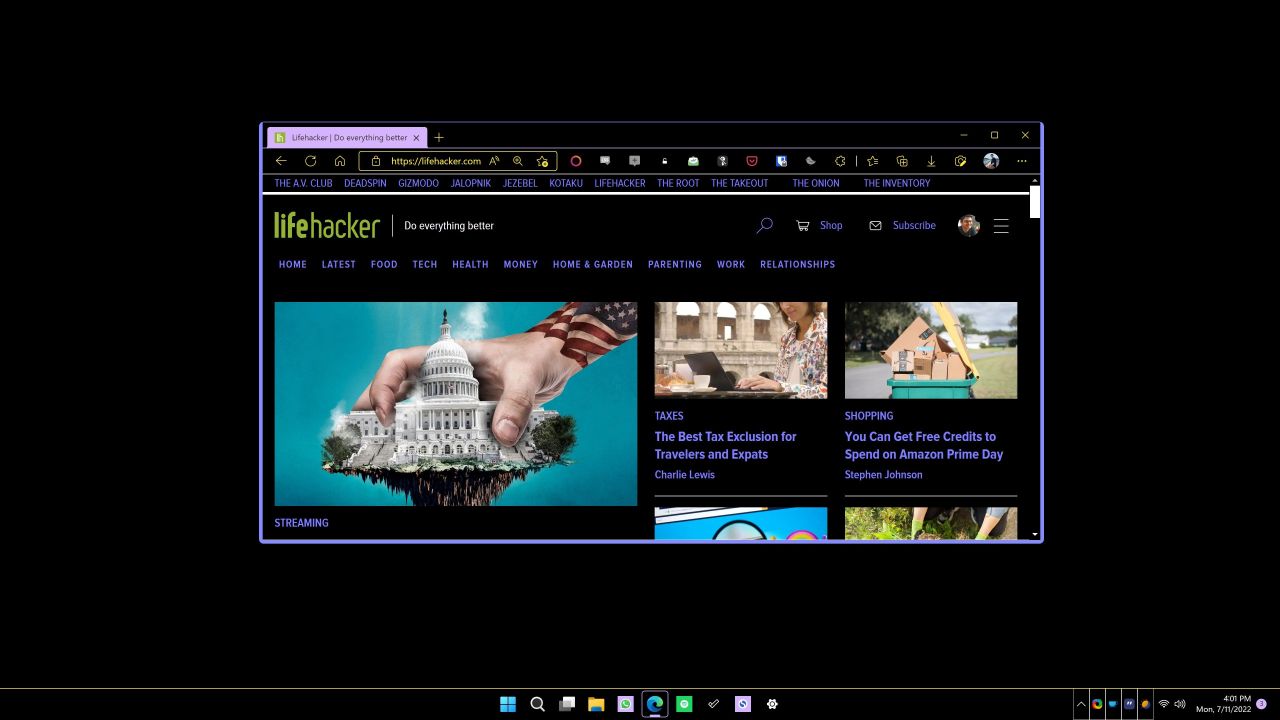 截图:Khamush Pathak
截图:Khamush Pathak
Windows 11 有很多透明和半透明的元素。 如果您发现很难看到按钮和链接,请尝试使用 Windows 11 中的高对比度主题之一。您可以尝试带有蓝色高光的简单棕褐色糖果主题,或全黑并突出显示中的元素的夜空主题淡黄色。 或点击“发布定制您的外观。
用自己的声音写
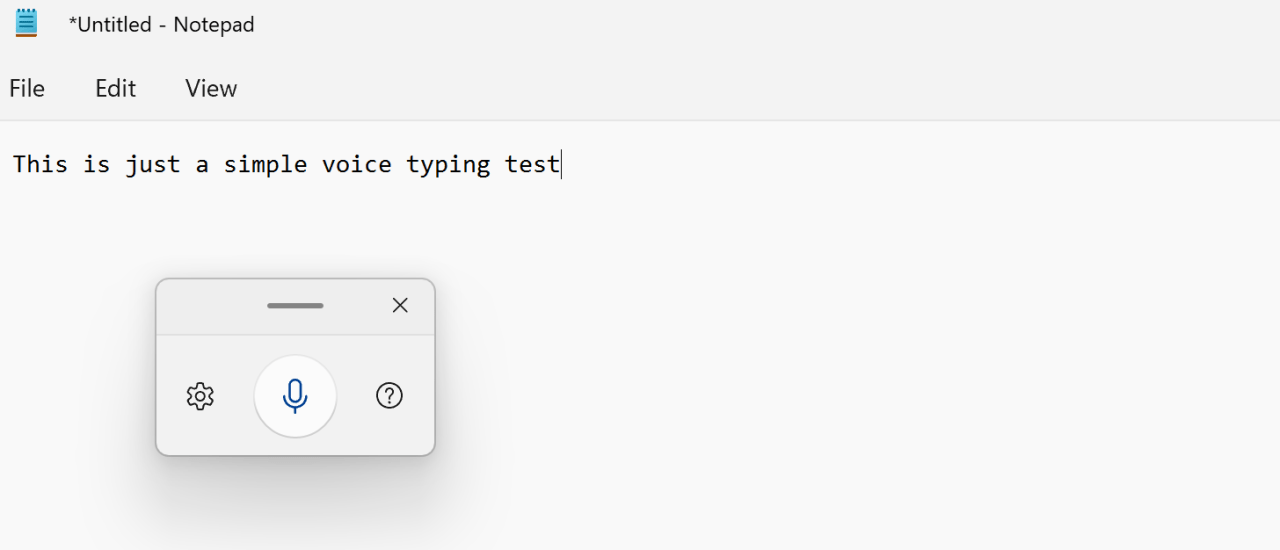 截图:Khamush Pathak
截图:Khamush Pathak
语音转文本已经取得了长足的进步,Windows 11 的语音输入工具证明了这一点。Windows 11 用户,Azure 语音服务可以为任何语音创建文本,包括标点符号,因此您所说的内容应该(希望)逐字显示在页面上。
点击 视窗 + H 键盘快捷键或触摸键盘上空格键旁边的麦克风图标即可开始使用。 语音输入可识别标点符号和特殊字符,因此您可以说“打开单引号并且Windows会为你启动一个引用语句。阅读更多关于支持的短语和语言的详细信息在这个 文档.
获取任何内容的自动字幕
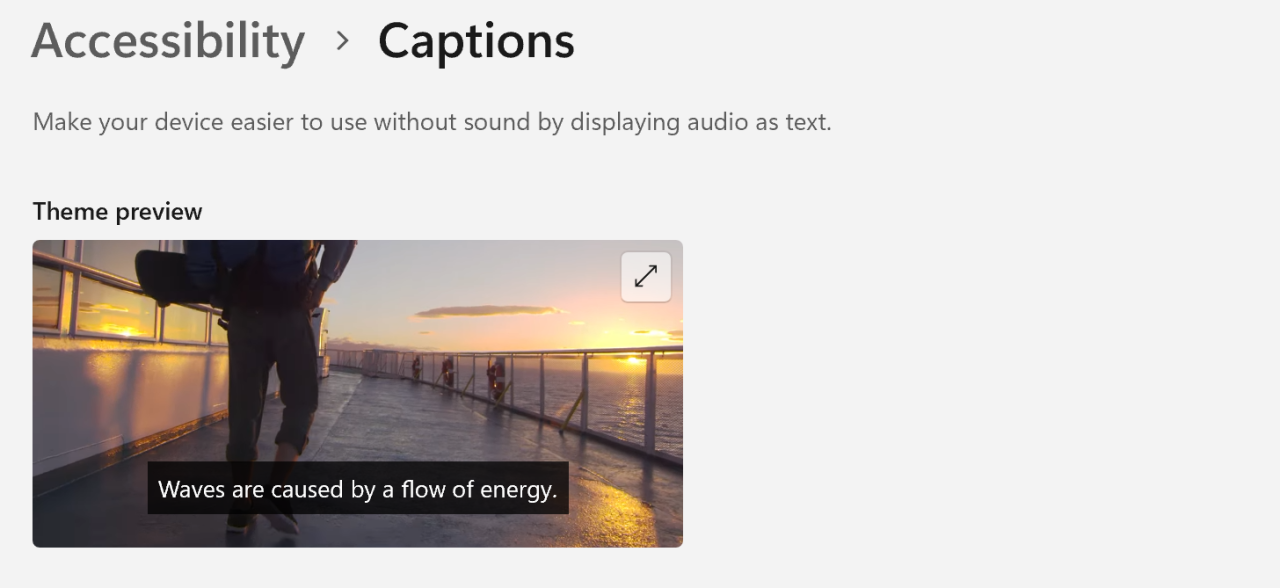 截图:Khamush Pathak
截图:Khamush Pathak
Windows 11 具有适用于各种视频、电视节目和电影的自动字幕。 您可以随时使用文件启用它 视窗 + 控制 + 这 键盘快捷键,或者您可以转到 设置 > 可访问性 > 字幕 > 实时评论. 从这里,您还可以修改标题样式。
按下键盘快捷键后,Windows 11 将自动开始将口语单词直接转换为屏幕上的文本。
让 Windows 成为您的叙述者
Windows 11 中的旁白功能非常酷,让您无需鼠标即可完成基本任务。 它专为盲人或视障用户设计,作为屏幕阅读器,它将阅读屏幕上的所有内容,包括文本、按钮和链接。 您可以使用键盘四处移动和选择事物。
从一个文件开始 视窗 + 控制 + 进入 关键。 要转到讲述人设置,请使用文件 视窗 + 控制 + n 键盘快捷键。







More Stories
《东京恶习》制片人详述日本走向全球制作中心之路
康拉德·科尔曼仅使用可再生能源再次改变了世界
新款 MacBook Pro 为苹果一周的重大新闻画上了句号